はじめに
特段変わったインストール方法ではないので、
普段からやっている人は以下からどうぞ
Downloads for Minecraft Forge – MC 1.21
https://files.minecraftforge.net/net/minecraftforge/forge/index_1.21.html
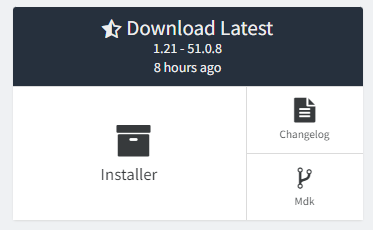
Forgeのダウンロード
Forgeの公式サイトからダウンロードします。
そのうちRecommend(安定版)がでるかと思いますが、
2024/6/15現在、Latest(最新版)しかありません。
アクセスした時点でRecommended(安定版)があったらそっちを入れることをお勧めします。
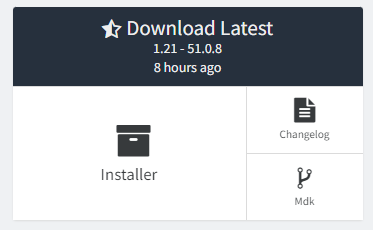
基本的にRecommended(安定版)を入れることをお勧めします。
下は1.19.3の画面。右側が安定板です。
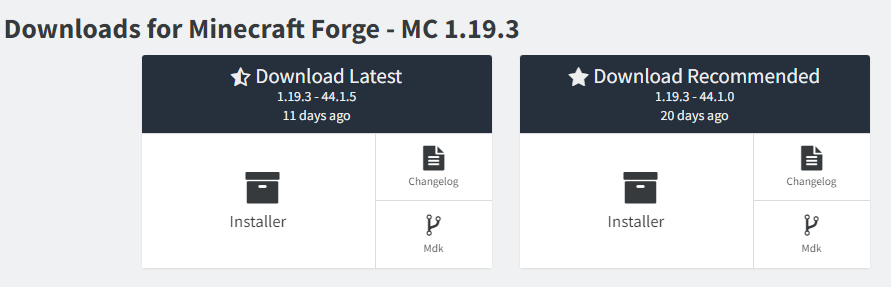
Installerのところを押すと別サイト(広告収益用)へ飛びます。
右上に5秒待つとダウンロードできる[SKIP]のボタンがでるので押します。
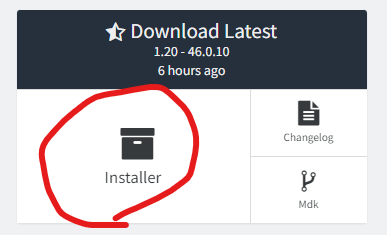

ファイル名はこんな感じ、数字は少し違うかもです。
ダウンロード完了したらクリックして実行してください。
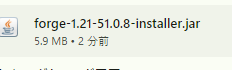
Forge インストール
基本的にはjarファイルなのでクリックやダブルクリックで実行が可能だと思いますが、
うまく実行できない場合には右クリックで「プログラムから開く」でJavaを選択して起動してみてください。
(JAVAがない場合にはJAVAを入れてください。マイクラ動いてるなら大丈夫だと思うけど…)
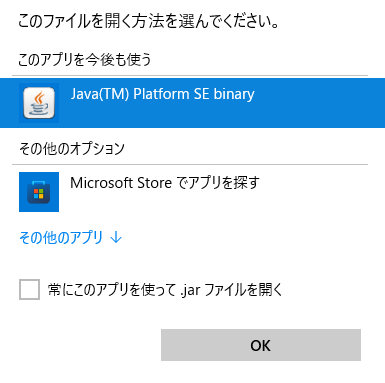
起動したらこんな画面がでます。
Install Clientが普通にプレイする人がインストールするべきやつです。
インストール先は基本的には変えないでください。
OK押したらダウンロードとインストールが始まります。
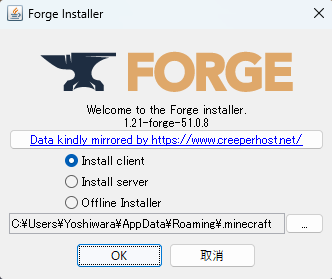
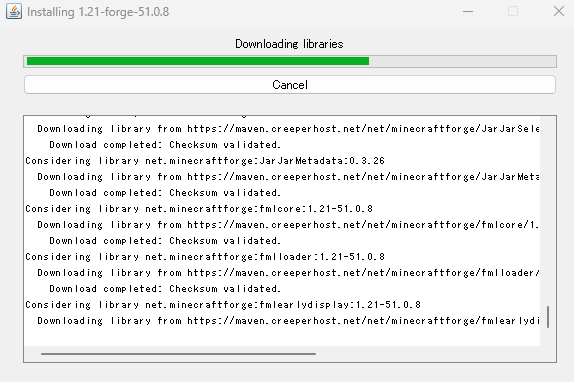
インストール完了したらこんなポップアップ画面が出ます。
これ以外が出てたら多分失敗してます。

起動確認
ちゃんとインストールできているか確認しましょう
MineCraft Luncherを起動します。
左下の選択にインストールしたForgeがあればOKです。
他のModを入れる前に起動して正しく起動するか確認してみます。
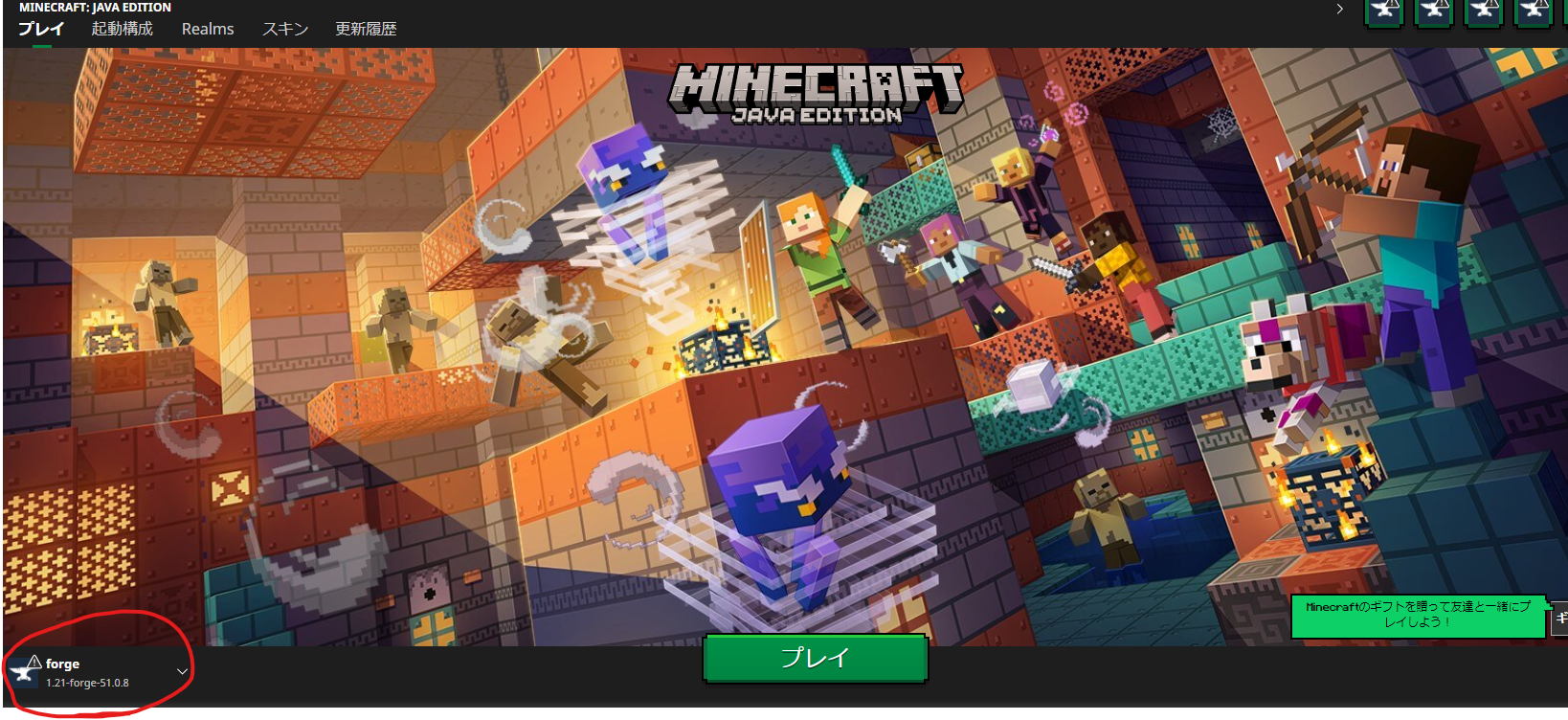
左下のタブから、今回インストールしたやつを選択します
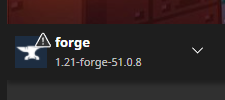
初回の起動はこんなこと聞かれます。
公式以外のデータが入っているので当たり前ですね
大丈夫な人はプレイを押します。
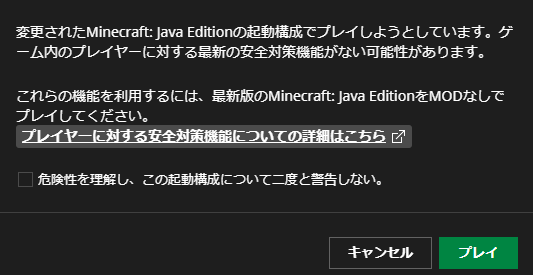
起動できたらとりあえずOKです。
左下に導入したForgeのバージョンが出ていると思います。
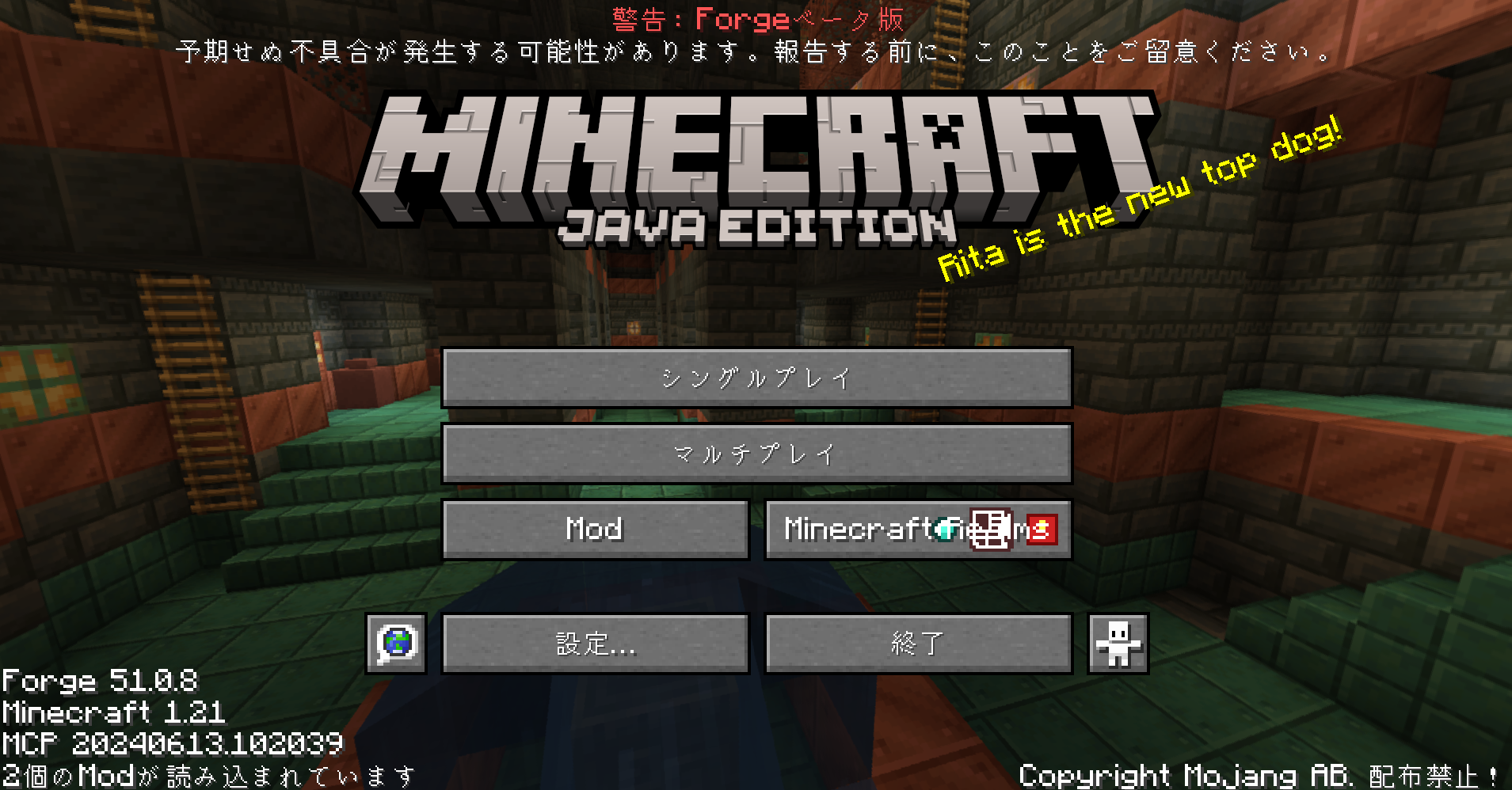
MODのボタンを押すと、今読み込まれているMODの一覧が表示されます。
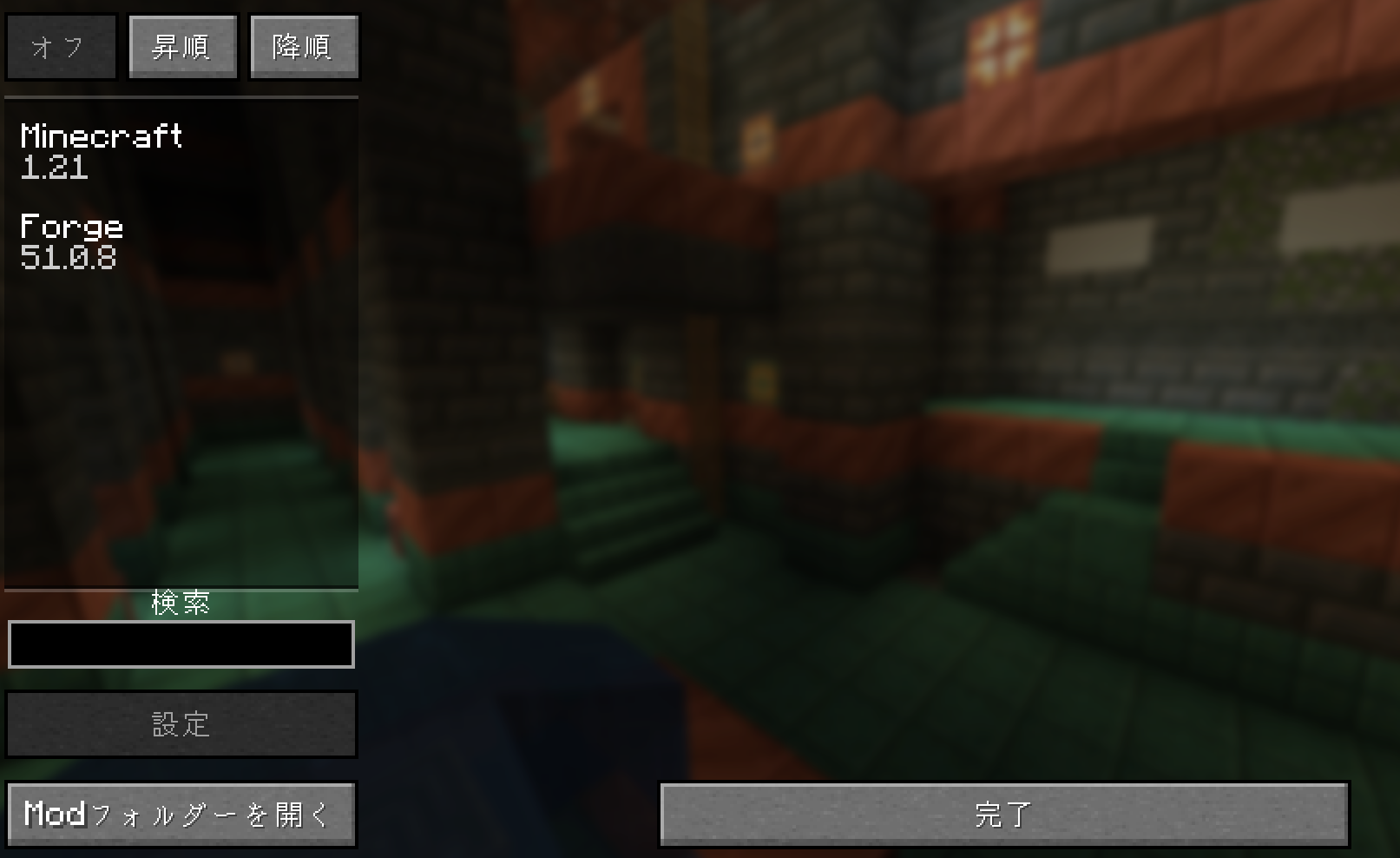
あとは入れたいMODをCurseForgeなどで探して入れます
手に入れたMODは、[MODフォルダーを開く]からアクセスできる
MODフォルダに入れることで導入可能です。
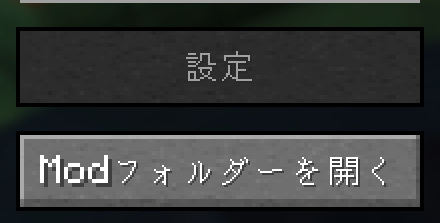
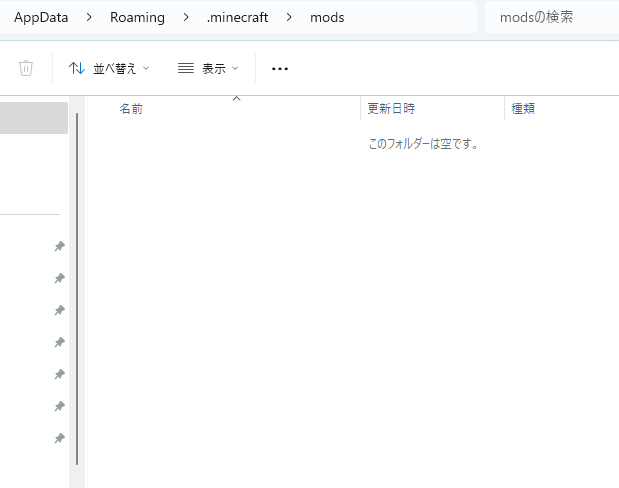


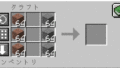
コメント